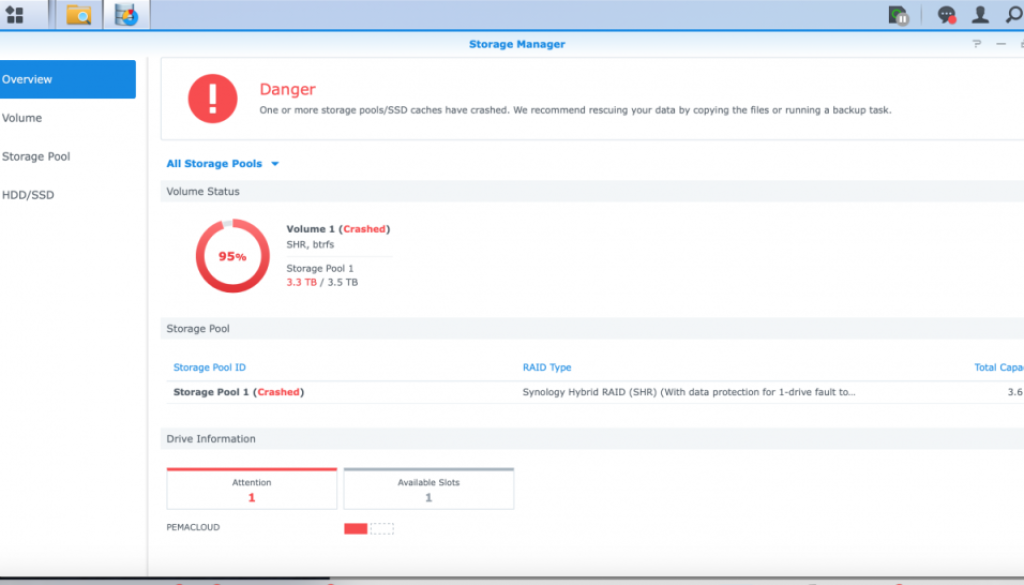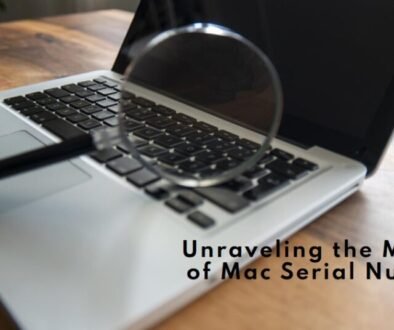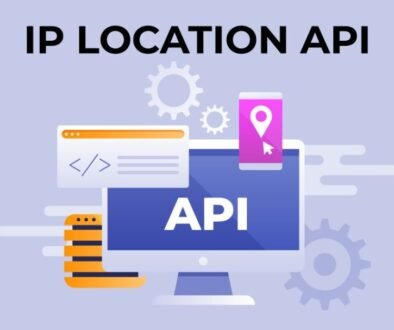Here’s What to Do If Your Synology NAS is Unresponsive
One of the amazing networking storage devices, Synology NAS hardly needs an introduction today. Its features are enough to brag about its capabilities. But, what will do with the features if the NAS device becomes unresponsive? Sounds disappointing? Well, it actually is! This scenario can even stop you from managing the storage NAS through the Synology Connect software. To address the same and help the users struggling with this problem, this article has been penned down. Just walk through the tips mentioned here to have a flawless user experience with your Synology NAS device.
Resolved: Synology NAS Not Responding
You might notice the following symptoms if your Synology NAS becomes unresponsive:
- You encounter problems while signing in to your Disk Station Manager or the web page on which you are managing the DSM data freezes out of nowhere
- The system faces problems while restarting or service interruptions arise due to no reason.
We hope that you are now well aware of the scenarios when you can conclude that your NAS storage device is unresponsive. Now, it is time to have a look at the troubleshooting solutions that can help you fix the issue.
Solution 1: Try to Access NAS via a Local Network
First of all, consider accessing your NAS storage device through the local network. It means connecting the Synology NAS to your WiFi router. You are also suggested to connect your client device (using which you are managing your NAS) to the router directly or through the WiFi connection. Thereafter, try to access the NAS storage device using an updated web browser. The URL find.synology.com will help you do the same. Just in case you are unable to access the device, follow the below-mentioned workarounds:
- Check the network port of your router as well as the Synology NAS storage device.
- Ensure that the Cat 5e cable used by you for connecting your online storage device to the router is not damaged or bent.
- You can also try making use of another port on the router or switch to check if the problem still exists.
- The previous troubleshooting tip can also be implemented with respect to the Synology NAS.
Solution 2: Verify If Your NAS is Actually Unresponsive
Now, you are required to check if your Synology NAS is actually not responding or it is just your assumption. Thus, press the Power button on your Storage device and hold it for, let us say, 3 seconds. Did you hear a beep sound? No? Well, your NAS is unresponsive. This is because if your Synology NAS is responsive then you will be able to hear a beep sound and your system would have been successfully shut down. The outcomes are the opposite when the NAS is unresponsive. In that case, you are required to:
- Unplug the power cord of your Synology NAS storage device.
- Wait for 15-20 minutes.
- Now, connect the power cord back and switch on your NAS.
Solution 3: Run a Memory Test on Your NAS
If your storage NAS device is still unresponsive, you should look forward to running a memory test. You are suggested to run this test at least 3 times. Here’s what you need to check while running a memory test on your Synology NAS storage device via the Synology NAS login URL:
- Storage pool and Volume by accessing the Storage Manager of your device.
- Run an extended test for each drive in the array via Storage Manager > HDD > Health Info > S.M.A.R.T.
- You are also suggested to check the compatibility list of your Synology NAS device.
The Bottom Line
After following the techniques mentioned in this article, you will be able to make your storage NAS device responsive. Just in case you still fail to get any positive response from your Synology NAS, consider pressing and holding the Power button on the NAS device to shut it down forcefully. This time your NAS device will surely respond.