A Guide to Adding WooCommerce Cart Icon Shortcode in the Menu
Every WooCommerce store boasts a WooCommerce Cart icon page, essential for gathering products or services for purchase on the website. This page provides customers with an overview of their shopping list. While there are various methods to access the WooCommerce Cart page, such as navigating the menu or typing the URL manually, what if you could view all Cart Page details from anywhere on the website? Enter our exceptional WooCommerce cart icon shortcode Plugin, “Menu Cart For WooCommerce.”
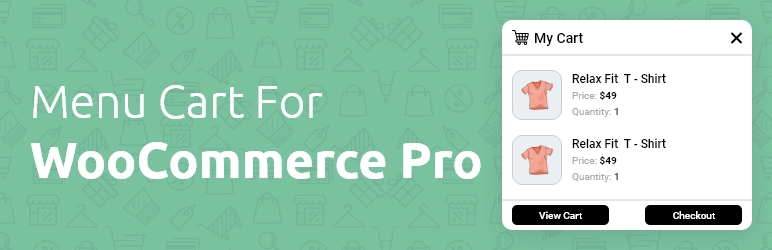
To maintain a successful WooCommerce website, continuous updates are crucial to attract more visitors and increase sales. The responsiveness of your website to customer needs directly affects visitor numbers. To thrive, you need to keep up with trends, and the WooCommerce cart icon shortcode Plugin can assist you in doing just that.
What is WooCommerce Cart Icon Shortcode?
The “Menu Cart For WooCommerce” is a WordPress plugin designed to integrate a WooCommerce cart into the website’s menu. This outstanding WordPress plugin allows you to add a flyout, modal, or popup to your WooCommerce menu for the Cart page. Instead of visiting the WooCommerce Cart page, customers can view all the details by hovering or clicking on the menu item. The Menu Cart icon shortcode plugin offers even more customization options.
Why Add a WooCommerce Cart Icon Shortcode in the Menu
The Menu Cart For WooCommerce plugin not only adds a flyout to the menu bar but also offers various features and design elements to enhance your online store. You can modify the layout, text, color, background color, and Cart icon of the WooCommerce Cart menu item. Options include adding View Cart and Checkout buttons, customizing button text, font color, background color, hover color, font hover color, and border.
Moreover, users can customize the details displayed in the flyout. One notable feature is the ability to add a Sticky Cart button to your WooCommerce website. Menu Cart For WooCommerce offers many other incredible features to improve your WooCommerce store. You can either install it directly on your website or download it from our official website.
Now, you might be wondering how to add the WooCommerce Cart icon shortcode to the menu. Let me guide you through the process.
How to Add WooCommerce Menu Cart
Here, we will walk you through the installation and usage of the Menu Cart For WooCommerce plugin to enhance the appearance of your WooCommerce store.
Step 1: Install Menu Cart For WooCommerce Plugin
Navigate to the WordPress admin dashboard > Appearance > Plugin > Add New and search for “Geek Code Lab.” You’ll find all our plugins listed there. Look for “Menu Cart For WooCommerce” and install it. This is the free version of the plugin.
Alternatively, you can download the Menu Cart For WooCommerce plugin from our official website, Geek Code Lab. This is the pro version of the plugin. Visit the Geek Code Lab Home page > Plugins > WordPress Pro Plugins.
Step 2: Activate the Cart Icon Plugin and Access the Settings Page
Activate the plugin and click on the settings to access the plugin’s settings page for customizing the WooCommerce cart in the menu.
Note: To implement the WooCommerce Cart menu, your website must have a menu. If you don’t have one, create it.
Step 3: Choose the Targeted Menu for the WooCommerce Cart Menu Item
Here, you can select the menu where you want to add the WooCommerce Cart menu item. Users also have the option to select multiple menus.
Step 4: Select the WooCommerce Cart Menu Item’s Layout and Cart Icon
Users can choose from three fantastic WooCommerce Cart icons; additional icons are available exclusively in the Menu Cart For WooCommerce Pro plugin. These three layouts will make your menu item look fantastic. Unlock more layouts by purchasing the Pro version of the plugin.
Step 5: Enable the Flyout and Customize Its Details
In the Flyout Settings tab, enable the flyout for the menu item. Users have full control over the details displayed in the flyout, allowing them to enable or disable any information. Some options are exclusive to the pro version of the plugin.
Step 6: Customize the Flyout Behaviour and Other Details
Control the flyout’s behavior by specifying whether it displays upon clicking or hovering over the WooCommerce Cart menu item.
Pros of the WooCommerce Cart Icon Plugin
- Set a user-selected menu for the WooCommerce Cart menu item.
- Specify the price on the flyout as a currency name or symbol.
- Choose from 10 stunning WooCommerce Cart menu icons.
- Customize the layout of the WooCommerce Cart menu item with 7 attractive layouts.
- Personalize flyout details, including product image, name, price, quantity, product link, total amount, and remove product from the Cart button.
- Set a limit for WooCommerce products in the flyout product list, up to 10 or all products.
- Add buttons in the flyout for the Cart page, Checkout page, both buttons, or no buttons.
- Modify the text for various flyout components.
- Customize the flyout’s background color, text color, button appearance, and more.
- Enable or disable the Sticky Cart button.
- Adjust the background color and shape of the Sticky Cart button.
- Add the Cart menu flyout by pasting the WooCommerce cart icon shortcode anywhere on your website.
- Menu Cart For WooCommerce offers 24/7 timely support, regular updates, and comprehensive documentation.
Cons of the WooCommerce Cart Icon Shortcode Plugin
We’re delighted to inform you that our Menu Cart For WooCommerce plugin has no drawbacks.
At Geek Code Lab, we provide top-quality WordPress and WooCommerce plugins, HTML templates, XD Graphics templates, and creative logos to elevate your website to the next level. Stay tuned for more fantastic offerings.



